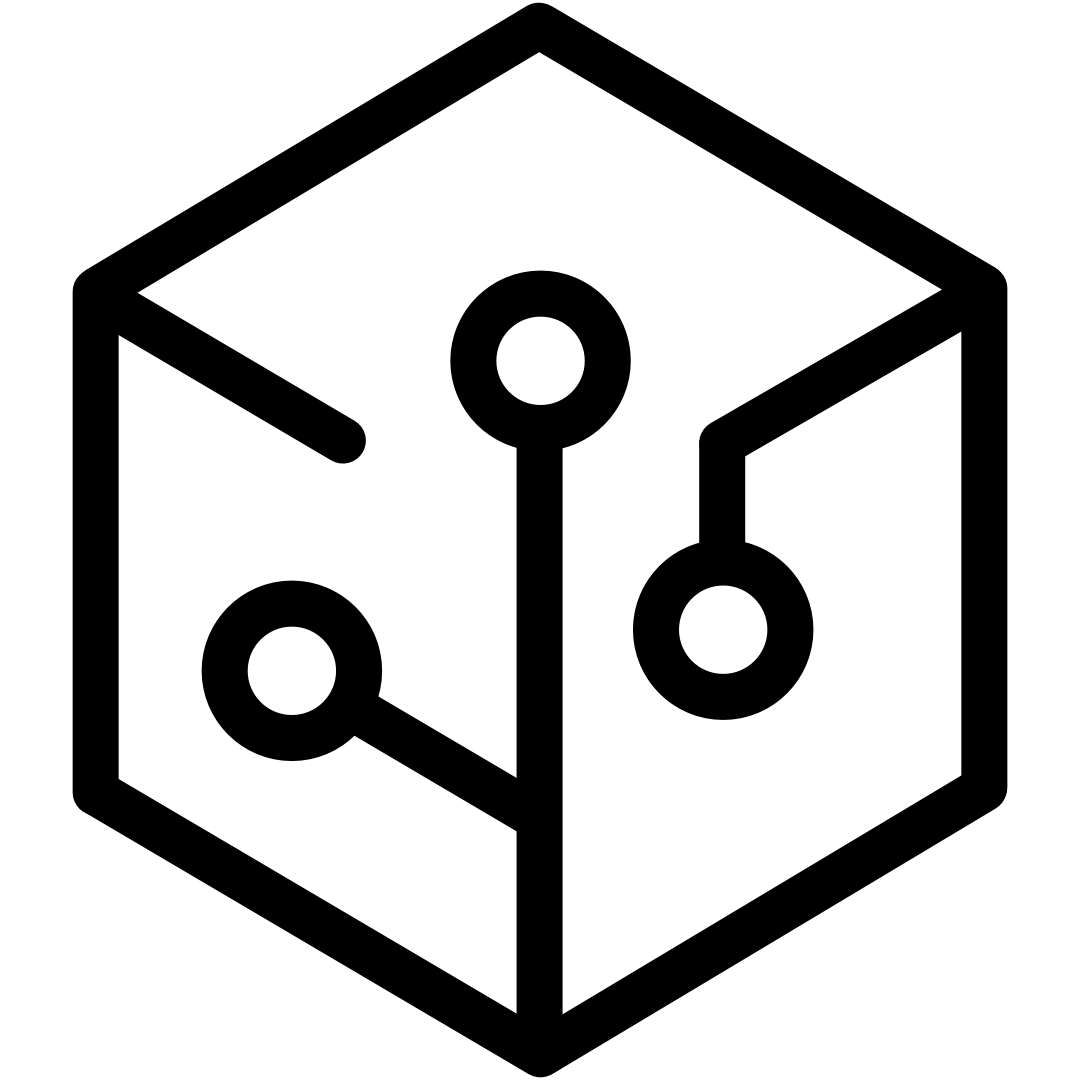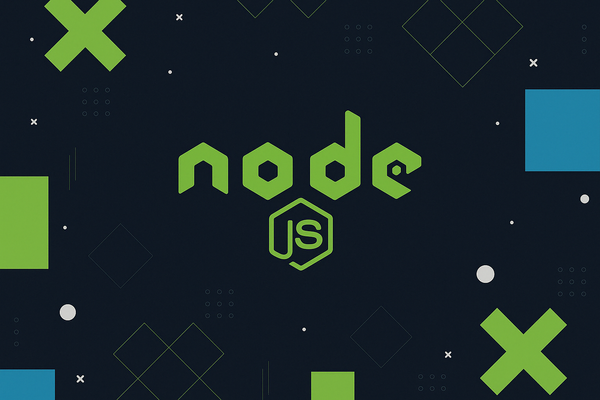A Step-by-Step Guide to Installing Docker Desktop on Ubuntu 24.04 LTS
Docker is a tool that helps software developers package applications and their necessary components together. Think of it like putting an application and everything it needs to run into a standardized box called a "container." This makes it easier to build, share, and run software consistently.
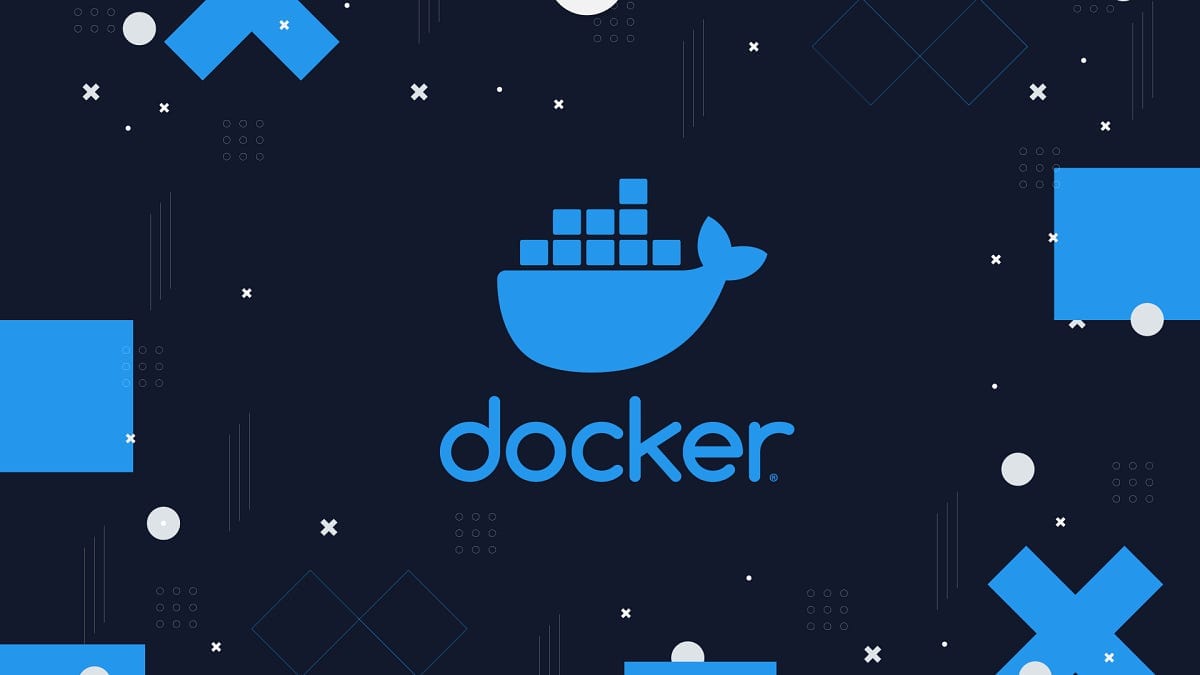
Docker is a tool that helps software developers package applications and their necessary components together. Think of it like putting an application and everything it needs to run into a standardized box called a "container." This makes it easier to build, share, and run software consistently on different computers.
On Linux systems like Ubuntu, Docker Desktop provides a user-friendly graphical interface on top of the powerful Docker Engine (the command-line tool). It simplifies managing containers, images, and overall Docker workflows directly from your desktop environment.
This guide provides detailed steps to install Docker Desktop on your Ubuntu 24.04 LTS (Noble Numbat) computer.
System Requirements (Prerequisites)
Before starting the installation, please verify that your computer meets these requirements:
- Ubuntu 24.04 LTS (Noble Numbat): You need the 64-bit version of Ubuntu 24.04.
- KVM Virtualization Support: Docker Desktop for Linux creates and runs a lightweight virtual machine (VM). Your system's processor must support hardware virtualization (like Intel VT-x or AMD-V), and it needs to be enabled in your computer's BIOS/UEFI settings.
- Check KVM Status: Open a terminal and run
sudo apt update && sudo apt install -y cpu-checker, then runkvm-ok. The output should stateINFO: /dev/kvm existsandKVM acceleration can be used. - Enable if Needed: If virtualization isn't enabled, you'll need to restart your computer, enter the BIOS/UEFI setup (often by pressing F2, F10, Del, or Esc during startup), find the virtualization setting (e.g., "Intel VT-x", "AMD-V", "SVM Mode"), enable it, save the changes, and reboot.
- Check KVM Status: Open a terminal and run
- Sudo Privileges: You must have an account with
sudoaccess to run commands with administrator-level permissions. - Internet Connection: Required to download the Docker packages and Docker Desktop installer.
- System Resources: A minimum of 4GB of RAM is recommended for a smooth experience.
Installation Steps
The process involves setting up Docker's official package repository, installing the Docker Engine (command-line components), and then installing the Docker Desktop application.
Step 1: Update Your System's Package List
Ensure your system's list of available software packages is up-to-date. Open a terminal and run:
# Updates the list of available packages from all configured repositories
sudo apt update
It's also a good idea to upgrade existing packages, though not strictly required for this installation:
# Upgrades installed packages to their latest versions
sudo apt upgrade -y
Step 2: Install Packages for Docker Repository Access
Install a few prerequisite packages that allow apt (Ubuntu's package manager) to securely access Docker's software repository over HTTPS:
# Installs packages needed to add and manage HTTPS repositories
sudo apt install -y ca-certificates curl gnupg lsb-release
Step 3: Add Docker's Official GPG Key and Repository
To ensure you are downloading authentic Docker software, you need to add Docker's official GPG key. Then, add Docker's official software repository to your system's sources.
# Create a directory for APT keyrings if it doesn't exist
sudo install -m 0755 -d /etc/apt/keyrings
# Download Docker's GPG key and save it in the keyrings directory
curl -fsSL https://download.docker.com/linux/ubuntu/gpg | sudo gpg --dearmor -o /etc/apt/keyrings/docker.gpg
# Ensure the key file is readable by the package manager
sudo chmod a+r /etc/apt/keyrings/docker.gpg
# Add the Docker software repository to your system's sources list
echo \
"deb [arch=$(dpkg --print-architecture) signed-by=/etc/apt/keyrings/docker.gpg] https://download.docker.com/linux/ubuntu \
$(lsb_release -cs) stable" | sudo tee /etc/apt/sources.list.d/docker.list > /dev/null
Step 4: Install Docker Engine and Related Tools
Now that the Docker repository is configured, update your package list again to include Docker's packages, and then install the Docker Engine, command-line client (CLI), containerd runtime, and useful plugins:
# Update the package list again to recognize the new Docker repository
sudo apt update
# Install the core Docker components
sudo apt install -y docker-ce docker-ce-cli containerd.io docker-buildx-plugin docker-compose-plugin
Step 5: Add Your User to the docker Group (Optional but Recommended)
By default, running docker commands requires sudo. To manage Docker as a non-root user, add your user account to the docker group:
# Adds the current user ($USER) to the 'docker' group
sudo usermod -aG docker $USER
Important: For this group membership change to take effect, you must log out and log back in, or run the command newgrp docker in your terminal (this applies the change only to the current terminal session).
Step 6: Verify Docker Engine Installation
Perform a quick check to confirm the Docker Engine is installed and running correctly.
# Check the installed Docker version
docker --version
This command should output the version numbers for the Docker client and engine. Now, run a test container:
# Download and run a simple test image
docker run hello-world
If successful, Docker will download a small test image and run it in a container. You will see a message on your screen starting with "Hello from Docker!". This confirms the Docker Engine is working.
Step 7: Download Docker Desktop for Linux
Now, download the installer package for Docker Desktop itself.
- Open your web browser and navigate to the official Docker Desktop for Linux installation page: https://docs.docker.com/desktop/install/ubuntu/
Find the download link for the Ubuntu DEB package and download it. Alternatively, you can often find the direct link and use wget in the terminal ( ensure you get the latest URL from Docker's site ):
# Example - Navigate to your Downloads directory first (cd ~/Downloads)
# Replace <version> and potentially the URL structure with the actual one from Docker's website
wget https://desktop.docker.com/linux/main/amd64/docker-desktop-<version>-amd64.deb
Step 8: Install the Docker Desktop Package
Open a terminal, navigate to the directory where you downloaded the .deb file (e.g., cd ~/Downloads), and install it using apt. apt is preferred as it will handle installing any necessary dependencies.
# Replace with the actual filename you downloaded
sudo apt install ./docker-desktop-<version>-amd64.deb
If apt reports any missing dependencies or errors during installation, run the following command to attempt to fix them, then try the installation command above again:
# Attempts to fix broken dependencies
sudo apt --fix-broken install
Step 9: Launch and Verify Docker Desktop
Once the installation is complete, you can start Docker Desktop.
- Find "Docker Desktop" in your Ubuntu application menu and launch it.
- You may be asked to accept the Docker Subscription Service Agreement on the first launch.
- Docker Desktop will take a moment to start its background service and virtual machine. You should see the Docker whale icon appear in your system tray (usually in the top bar or a dock). The icon indicates the status (starting, running, stopped).
- Once the icon shows it's running, click on it to open the Docker Dashboard. This graphical interface allows you to manage your containers, images, volumes, and settings.
Installation Complete
You have now successfully installed Docker Desktop on your Ubuntu 24.04 LTS computer! This setup provides a powerful and user-friendly environment for working with Docker containers. You are ready to explore the dashboard and begin using Docker for your development projects.
Further Reading & References
For more detailed information, you may find these official resources helpful:
- Official Docker Desktop for Ubuntu Documentation: https://docs.docker.com/desktop/install/ubuntu/
- Docker Engine on Ubuntu Installation Guide: https://docs.docker.com/engine/install/ubuntu/
- Docker's Official Getting Started Tutorial: https://docs.docker.com/get-started/
- Ubuntu Documentation: https://ubuntu.com/server/docs (General Ubuntu guides)