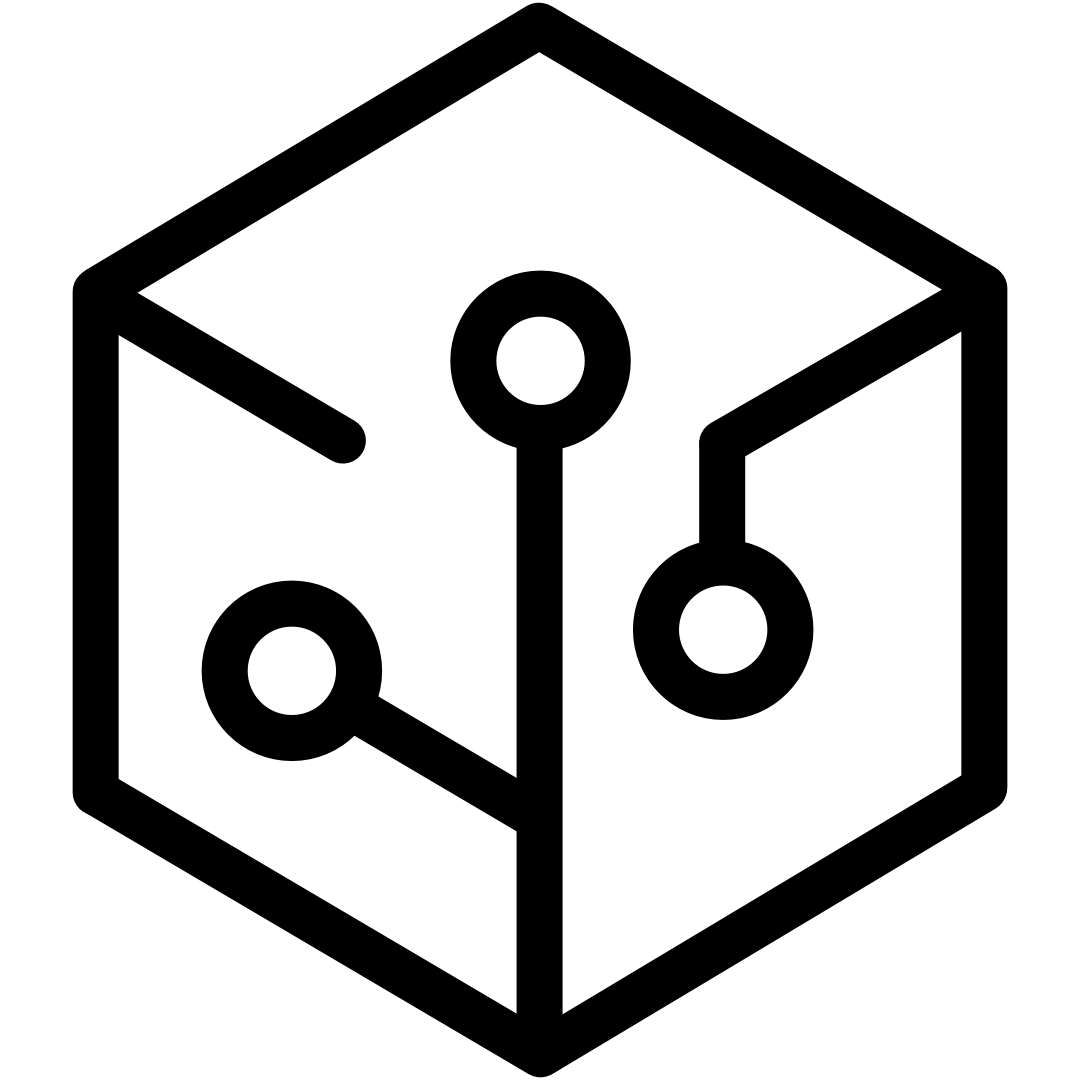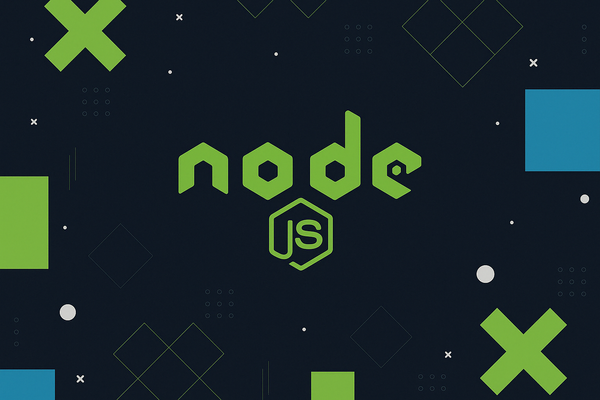A Step-by-Step Guide to Installing Docker Desktop on macOS
Docker Desktop helps developers use containers on Mac to consistently build, test, and run applications.
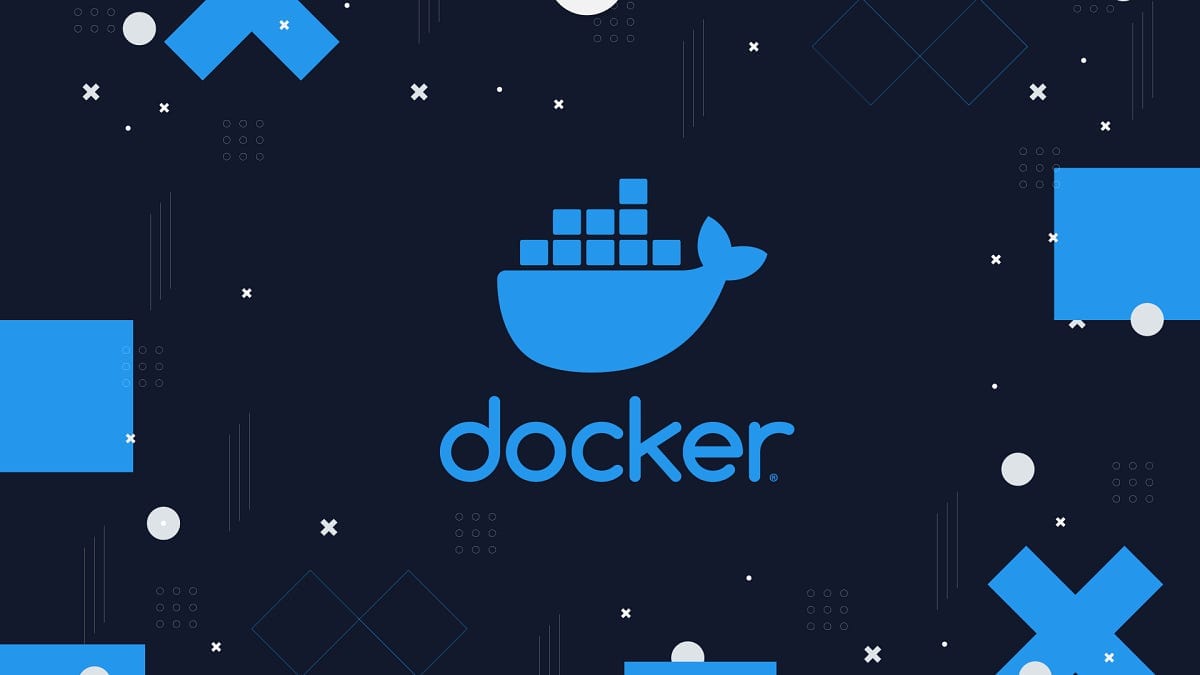
Introduction
Docker Desktop allows developers to efficiently create, test, and deploy applications by packaging them in standardized units called containers. This ensures consistency across development, testing, and production environments. Docker Desktop for Mac provides an integrated environment for building and running containerized applications directly on your macOS machine, offering a user-friendly interface and bundling essential tools like Docker Engine, Docker CLI, and Docker Compose. It simplifies the process of leveraging container technology on macOS.
Prerequisites
Before proceeding with the installation, ensure your system meets the following requirements:
- macOS Version: Your Mac must be running a compatible version of macOS. Docker typically supports the three most recent major releases. Verify the specific supported versions on the official Docker website: Docker Desktop for Mac System Requirements
- Hardware: Confirm your Mac meets the minimum hardware specifications (processor type – Intel or Apple silicon, RAM). Most Macs from 2010 onwards are generally compatible, but check the system requirements link above for details.
- Administrator Privileges: You need administrator access on your Mac to install Docker Desktop and grant it necessary permissions.
Step 1: Download Docker Desktop
- Navigate to Docker Hub: Open your web browser and go to the official Docker Desktop download page: https://www.docker.com/products/docker-desktop/
- Select the Correct Version: Choose the download link corresponding to your Mac's processor:
- Click "Mac with Apple silicon" for M1, M2, M3, or newer chips.
- Click "Mac with Intel chip" for Macs with Intel processors.
- Download the Installer: The appropriate
.dmginstaller file will begin downloading.
Step 2: Install Docker Desktop
- Open the Installer: Once the download is complete, locate the
Docker.dmgfile (usually in yourDownloadsfolder) and double-click it. - Copy to Applications: A window will appear showing the Docker application icon and a shortcut to your
Applicationsfolder. Drag the Docker icon and drop it onto theApplicationsfolder alias within that window. This copies the application to your system. - Eject the Installer (Optional): You can eject the
Dockervirtual disk from the Finder sidebar after the copying is complete.
Step 3: Launch and Authorize Docker Desktop
- Launch the Application: Open your
Applicationsfolder and find theDockerapplication. Double-click it to start. - Grant Permissions: The first time you run Docker Desktop, it will require privileged access to install networking components and manage its core engine. You will be prompted to enter your macOS administrator password.
- Accept Terms: You may need to review and accept the Docker Subscription Service Agreement.
- Wait for Initialization: Docker Desktop will take a few moments to start. You can monitor its status via the whale icon in the macOS menu bar (top-right). The icon animates during startup and becomes stationary when Docker is ready.
Step 4: Verify the Installation
To confirm that Docker Desktop is installed and running correctly, open the Terminal application (Applications > Utilities > Terminal or via Spotlight search):
Run the hello-world Container: Execute the test command:
docker run hello-world
Docker will download a small test image and run it. A message starting with "Hello from Docker!" confirms that your installation is working.
Check Docker Compose Version: Run the command:
docker compose version
This should display the installed Docker Compose version.
Check Docker Version: Run the command:
docker --version
This should display the installed Docker Engine version.
Troubleshooting Common Issues
If you encounter problems, consider these common points:
- Docker Doesn't Start: Ensure you granted the necessary permissions during the first launch. Try restarting Docker Desktop from the Applications folder or via the menu bar icon. Check the Docker documentation or logs for specific errors.
- Permission Errors: Running Docker commands might sometimes require specific user permissions, although Docker Desktop generally handles this. Ensure your user account has the necessary rights.
- Conflicting Software: Virtualization software (like older versions of VirtualBox or VMware) can sometimes interfere. Ensure other virtualization tools are compatible or disabled if issues arise.
- Check System Requirements: Double-check that your macOS version and hardware still meet the minimum requirements for the installed Docker Desktop version.
Conclusion
Congratulations! You have successfully installed Docker Desktop on your macOS system. You are now equipped to build, run, and manage containerized applications. Explore the Docker documentation to learn more about creating Dockerfiles, managing images and containers, and utilizing Docker Compose for multi-container applications.
Further Reading/Resources
- Docker Desktop Official Download: https://www.docker.com/products/docker-desktop/
- Docker Desktop for Mac System Requirements: https://docs.docker.com/desktop/install/mac-install/#system-requirements
- Docker Get Started Tutorial: https://docs.docker.com/get-started/
- Docker Documentation Overview: https://docs.docker.com/
- Understanding Docker Concepts: https://docs.docker.com/get-started/overview/
- Kubernetes Official Website (if using Docker Desktop's Kubernetes feature): https://kubernetes.io/